UbuntuへのJenkinsインストール手順
更新日 : 2023/6/4
最近お仕事でJenkinsを使う必要があり、個人でJenkinsをUbuntuにインストールしてみたのでその時の手順をまとめます。
ちなみに今回使用したサーバ機やOS、Jenkins自体のバージョンは以下です。
まずはJenkinsをインストールする前に必要な事前準備です。
- サーバ機
- AWS EC2 t2.micro
- OS
- Ubuntu Server 22.05 LTS (HVM), SSD Volume Type
- Jenkins
- バージョン2.401.1
まずはJenkinsをインストールする前に必要な事前準備です。
事前準備
事前準備というセクションを作りましたが、やる必要のある事前準備はただ一つ、
外部から8080番ポートでJenkinsへアクセスできるようにしておくことです。
ファイアウォールを設定している場合はファイアウォールの設定を変更しましょう。
私はAWSのEC2を使っていたので、インストールするEC2が配置されているセキュリティグループのインバウンドルールで、8080番ポートを許可するように設定しました。
ただ、このポート番号は任意の番号に変更可能なのようなので、変更したい方はこちらのサイトを参考にして変更してみてください。公式ではありませんがとても分かりやすかったです。
外部から8080番ポートでJenkinsへアクセスできるようにしておくことです。
ファイアウォールを設定している場合はファイアウォールの設定を変更しましょう。
私はAWSのEC2を使っていたので、インストールするEC2が配置されているセキュリティグループのインバウンドルールで、8080番ポートを許可するように設定しました。
ただ、このポート番号は任意の番号に変更可能なのようなので、変更したい方はこちらのサイトを参考にして変更してみてください。公式ではありませんがとても分かりやすかったです。
サーバ上でのインストール
続いていよいよJenkinsのインストールです。
JenkinsはJavaで動いているのでJenkins自体のインストール前に、Javaをインストールする必要があります。
Javaのインストールを含めたインストールコマンドは以下です。
JenkinsはJavaで動いているのでJenkins自体のインストール前に、Javaをインストールする必要があります。
Javaのインストールを含めたインストールコマンドは以下です。
- Javaをインストール
最後のバージョン確認コマンドでJavaのバージョンが表示されれば大丈夫です。// aptを最新化 $ sudo apt update // Java(JDK)をインストール $ sudo apt install openjdk-11-jre // インストール出来ていることを確認 $ java -version
(上記はOpenJDKのバージョン11をインストールしていますがこちらに書かれている通り、Jenkinsはバージョン17も対応しているようです。動作は確認していませんが、恐らくバージョン17でも可能です。) - Jenkinsをインストール
以上は公式サイトに書かれているままの手順ですが、何やら長いコマンドがあり、何をしているのか解釈するのに少し時間がかかりました笑。// Jenkinsをインストールするときに使用する公開鍵を取得 $ curl -fsSL https://pkg.jenkins.io/debian-stable/jenkins.io-2023.key | sudo tee /usr/share/keyrings/jenkins-keyring.asc > /dev/null // インストールした公開鍵を使ってJenkinsのaptリポジトリを追加 $ echo deb [signed-by=/usr/share/keyrings/jenkins-keyring.asc] https://pkg.jenkins.io/debian-stable binary/ | sudo tee /etc/apt/sources.list.d/jenkins.list > /dev/null // aptを最新化 $ sudo apt-get update // Jenkinsをインストール $ sudo apt-get install jenkins - Jenkinsの起動とステータス確認
最後のステータス確認で、以下のように「active (running)」と出力されていれば問題ありません。// Jenkinsを開始 $ sudo systemctl start jenkins // サーバ起動時にJenkinsを自動起動するように設定 $ sudo systemctl enable jenkins // Jenkinsのステータスを確認 $ sudo systemctl status jenkins● jenkins.service - Jenkins Automation Server Loaded: loaded (/lib/systemd/system/jenkins.service; enabled; vendor preset: enabled) Active: active (running) since Mon 2023-06-05 10:30:15 UTC; 1 day ago Docs: https://jenkins.io/doc/ Main PID: 1287 (java) Tasks: 59 (limit: 2270) Memory: 1.2G CGroup: /system.slice/jenkins.service └─1287 /usr/bin/java -Djenkins.install.runSetupWizard=false -jar /usr/share/jenkins/jenkins.war
サーバ上での操作は一旦以上です。 続いてブラウザから設定を行っていきます。
サーバ上でのインストール後の設定
サーバ上のCLIでインストール下だけではまだ使うことはできず、ブラウザからも簡単な初期設定を行う必要があります。
その手順を記載していきます。
その手順を記載していきます。
- Jenkinsへブラウザでアクセス
Edgeやchromeなど適当なWebブラウザを開いて以下のアドレスをURL入力欄に入力して、アクセスします。(ポートを変更した場合は、ポート番号を変えてください)http://<サーバのIP or ドメイン>:8080 - Jenkinsのロック解除
ブラウザでアクセスすると初回ロック解除用のパスワード入力を求められます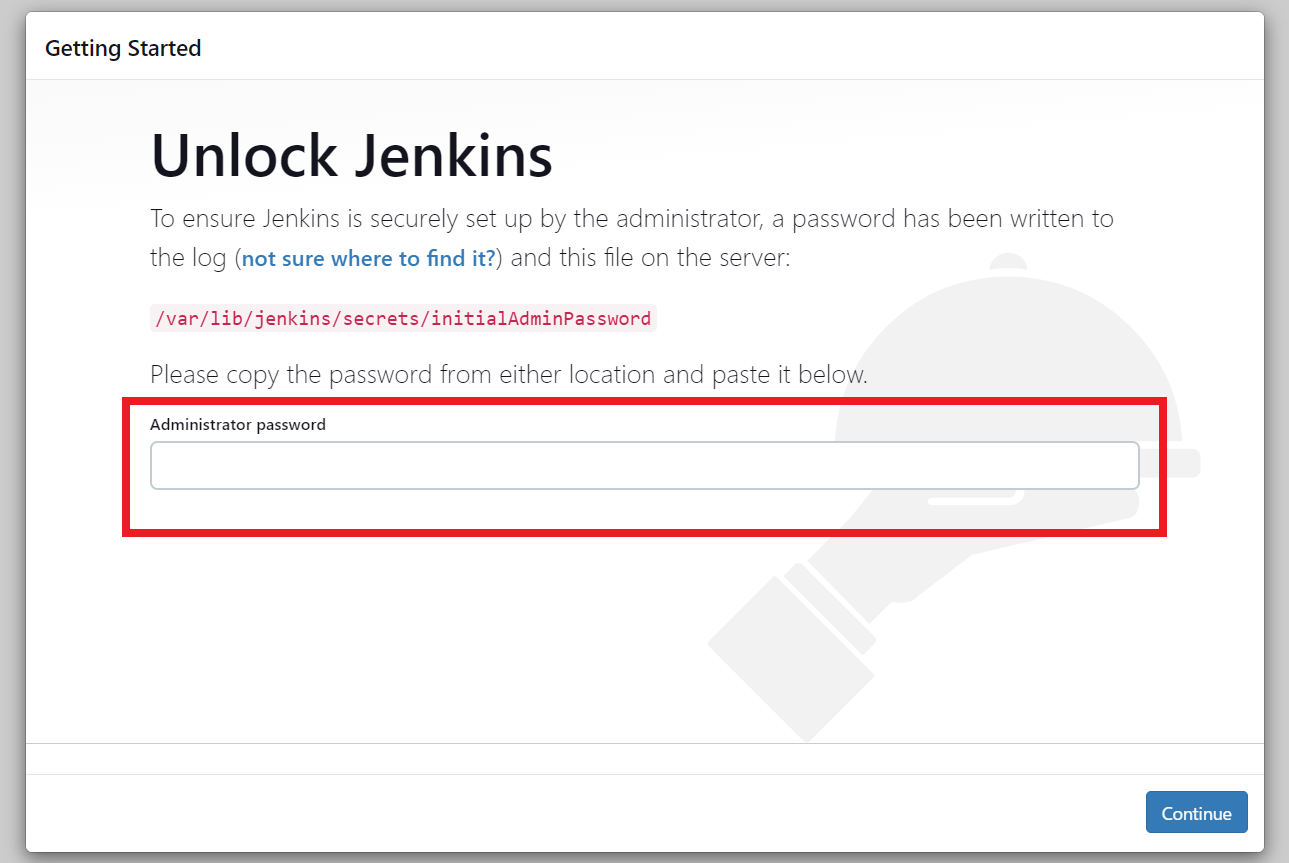 Jenkinsサーバ上で以下のコマンドを実行して、表示されたパスワードを上の画面の赤枠に入力して「Continue」をクリックします。
Jenkinsサーバ上で以下のコマンドを実行して、表示されたパスワードを上の画面の赤枠に入力して「Continue」をクリックします。$ sudo cat /var/lib/jenkins/secrets/initialAdminPassword xxxxxxxxxxxxxxxxxxxxxxxx ← これを入力 - インストールするプラグインの選択
ロックを解除すると、プラグインのインストール画面が表示されます。
このタイミングで必要なプラグインをインストールしなくても、プラグインの追加インストールは後から可能なので、お好みで選択してください。
私は一旦、推奨プラグインのみがインストールされる「Install suggested plugins」を選択しました。
(もちろん、使用するプラグインが既に分かっている場合であれば、「Select plugins to install」でも問題ありません。)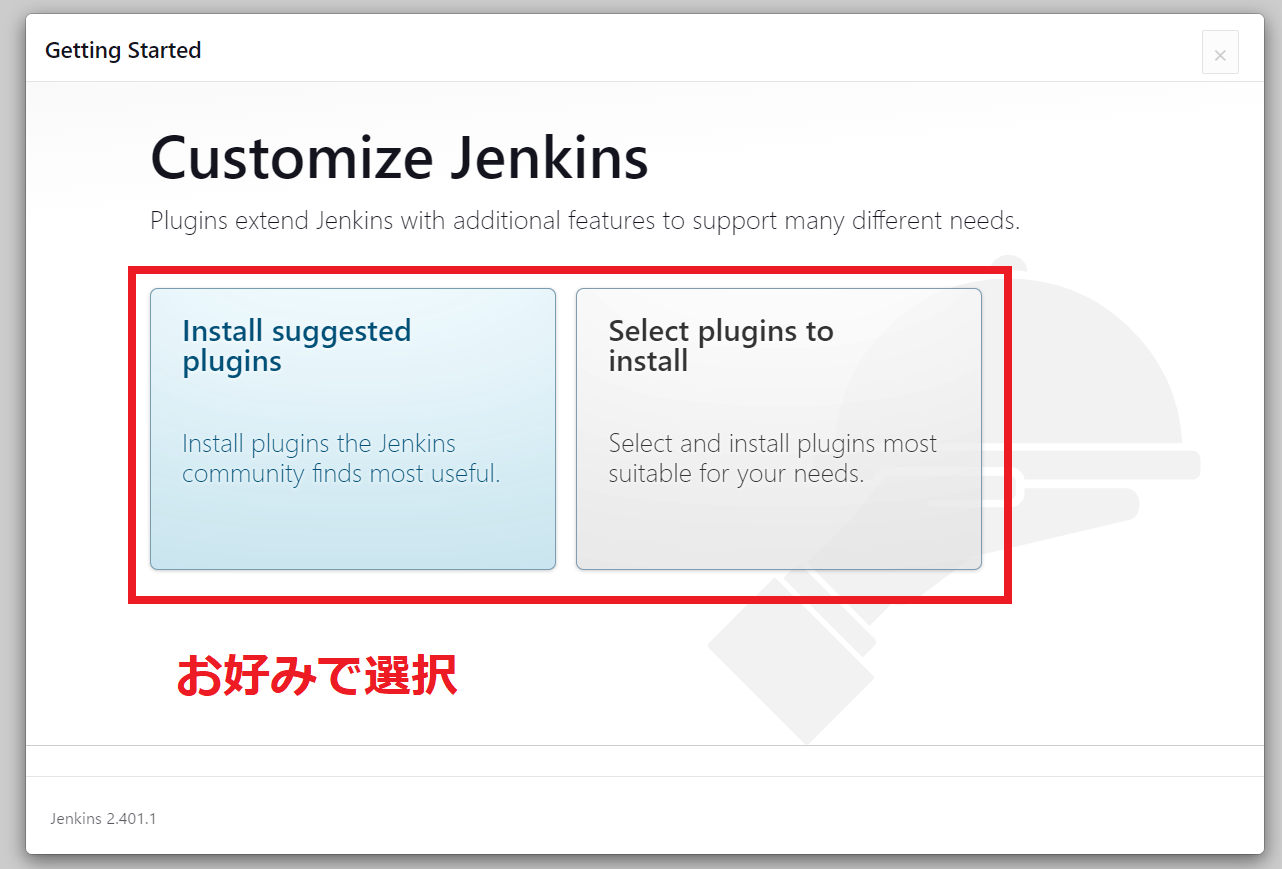
どちらかを選択して先に進むと以下のようなインストール画面に移って、プラグインのインストールが行われます。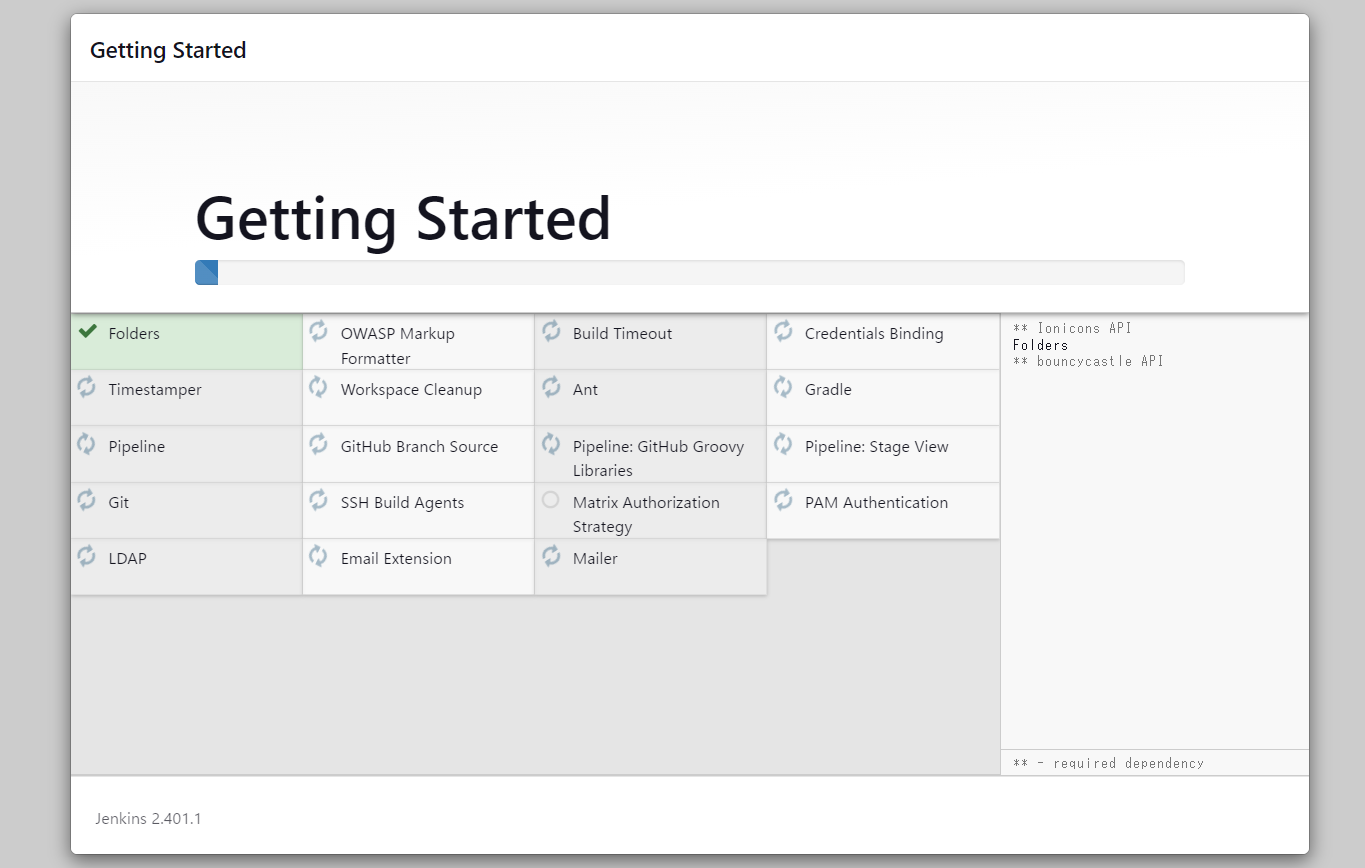
- 管理者ユーザの作成
プラグインのインストールが完了すると、管理者ユーザを作成する画面が表示されるので、
・ ユーザ名
・ パスワード
・ 名前
・ メールアドレス
を入力して「Save and Continue」をクリックします。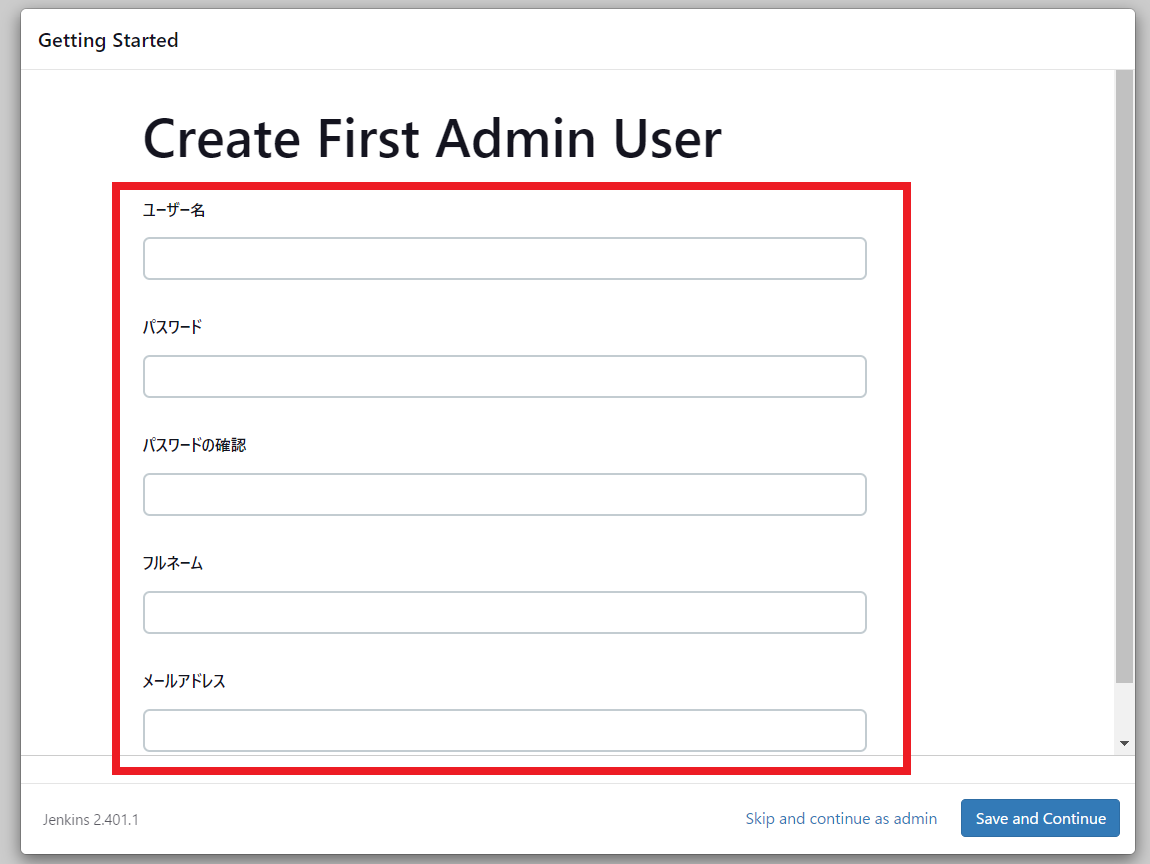
- Jenkinsへアクセスする際のURLを指定
管理者ユーザ作成後、Jenkinsへアクセスする際のURL入力画面が表示されます。
既にドメインを持っていて登録するURLが決まっている方は、ドメインを入力して「Save and Finish」をクリックしてください。
今回は簡単な動作確認の目的でJenkinsを立ち上げたので、私はデフォルトのままとしました。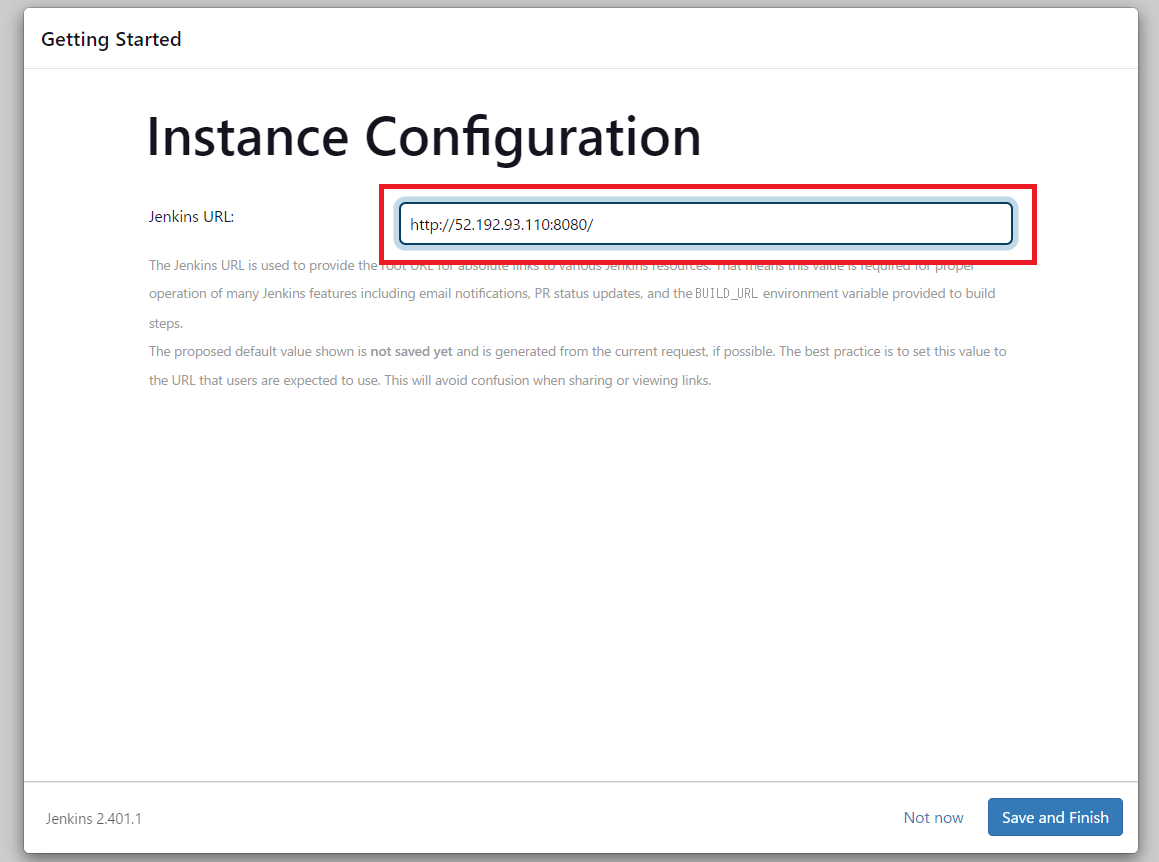
「Save and Finish」をクリックした後、以下の「Jenkins is ready!」画面が表示されれば一通りの初期セットアップは完了です。
「Start using Jenkins」をクリックします。
すると、、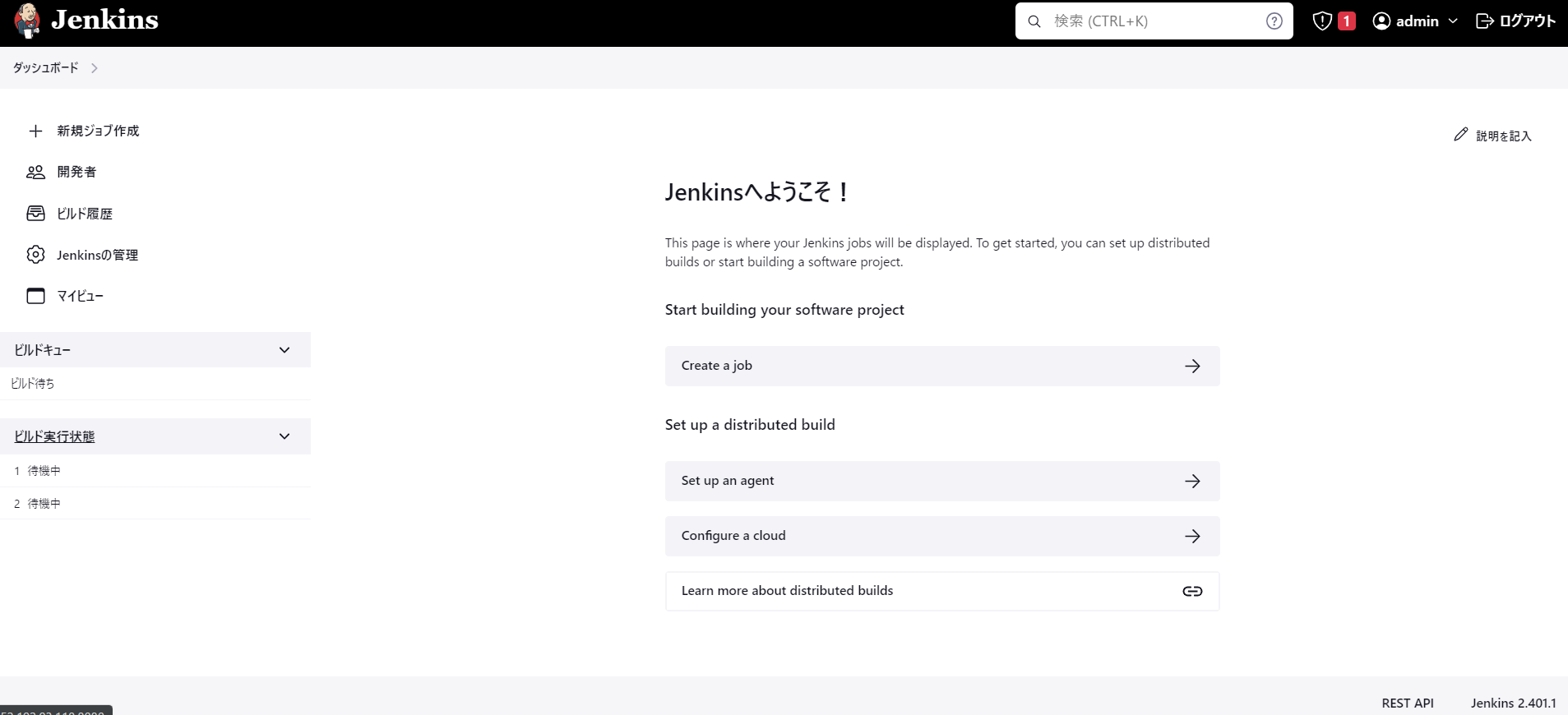
Jenkinsのホーム画面が表示されました!!
最後に
以上、JenkinsをUbuntu上にインストールする方法と初期セットアップについてでした。
昨今のシステム開発ではCI/CDを考慮した設計にすることはほぼ当たり前のような感じでもあるので、Jenkinsのようなサービスは使えるようになっておいて損はないかと思います。
Jenkins上でのビルドプロジェクトの作成やユーザ管理、外部リポジトリとの紐づけの方法については現在確認中なので気が向いたらまたまとめます!
それでは!